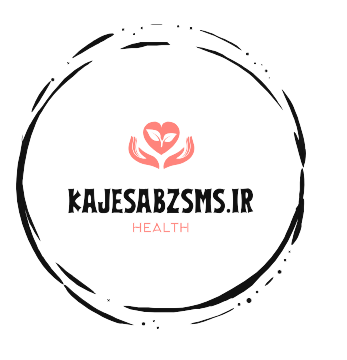پیوست دادن و ارسال یک عکس با ایمیل ✉️ ، از کار هایی است که احتمالا هر کاربری روزی به آن نیاز خواهد داشت. روش های مختلفی برای انجام این کار در سرویس های ایمیل وجود دارد. امروز در رهنامه نحوه فرستادن عکس با ایمیل در کامپیوتر ، اندروید و آیفون را از طریق سرویس های جیمیل ، یاهو ، اوت لوک و.. به شما آموزش خواهیم داد.
طریقه ارسال عکس با ایمیل جیمیل ، یاهو ، اوت لوک و…
How to Send a Picture in Email
تقریبا همه سرویس دهنده های ایمیل مانند Gmail, Outlook و Yahoo قابلیت ارسال عکس با ایمیل به صورت پیوست و یا در خود ایمیل را دارند. ما در اینجا سعی می کنیم تا نحوه انجام این کار را بسته به نوع ایمیل در کامپیوتر و گوشی به شما آموزش دهیم. همچنین در انتها برخی از مشکلات متداول را هم بررسی خواهیم کرد.
آموزش طریقه فرستادن عکس با ایمیل در Gmail
اگر از کاربران Gmail هستید، برای ارسال عکس با جیمیل ابتدا وارد سایت آن و اکانت خود بشوید. سپس روی آیکن Compose در سمت چپ و بالای صفحه کلیک کنید.
حال صفحه ایجاد ایمیل نمایش داده می شود. قسمت های Recipient و Subject را طبق نیاز به شکل معمول پر کنید. روی دکمه Attach files در کنار دکمه Send کلیک کنید.
حال در پنجره جدید باید عکس مورد نظر را از کامپیوتر خود انتخاب کنید. برای انتخاب چند عکس Ctrl را نگه دارید.
برای ارسال عکس در جیمیل در نهایت Open را بزنید.
حال عکس به ایمیل شما پیوست و اضافه شده است. برای ارسال می توانید روی Send کلیک کرده و یا با تکرار این کار، فایل های دیگری را هم اضافه کنید.
همچنین اگر قصد بلاک ایمیل را هم داشتید، پیشنهاد می کنیم مطلب آموزش روش بلاک کردن ایمیل در جیمیل دسکتاپ ، اندروید و آیفون را هم مطالعه نمایید.
نحوه ارسال عکس با ایمیل در Outlook
چگونه عکس در ایمیل بگذاریم؟ کاربران Outlook نیز برای ارسال عکس در اوت لوک باید ابتدا به وبسایت آن رفته و سپس روی New Message در بالا و سمت راست صفحه کلیک کنید.
بخش های Recipient, Subject و متن ایمیل را کامل کنید.
روی دکمه Attach در بالای باکس کلیک کنید.
در پنجره باز شده عکس مورد نظر خود را انتخاب کرده و Open را بزنید.
در نهایت برای ارسال روی Send کلیک نمایید.
چگونه عکس در ایمیل بفرستیم؟ فرستادن عکس در ایمیل با Yahoo Mail
نحوه فرستادن عکس در ایمیل یاهو هم ساده است. اگر از سرویس ایمیل Yahoo Mail (یاهو) استفاده می کنید، وارد سایت آن شوید.
روی دکمه Compose در گوشه سمت راست و بالای صفحه کلیک کنید. در صفحه باز شده بخش های To, Subject را طبق معمول کامل کنید.
روی آیکن شبیه سنجاق کاغذ در کنار دکمه Send کلیک کنید.
در پنجره باز شده، عکس های مورد نظر را انتخاب کرده و Open را بزنید.
حال عکس های شما آپلود می شوند.
منتظر بمانید تا فرایند به اتمام برسد. در نهایت Send را بزنید.
چگونه عکس ایمیل کنیم با گوشی؟ فرستادن عکس با جیمیل و.. در Android
در اندروید هم می توانید از روش هایی که پیش تر اشاره کردیم، استفاده کنید. با اینحال راه دیگری هم وجود دارد که آن را معرفی می کنیم. ابتدا وارد گالری خود شده و عکس مورد نظر را انتخاب کنید. روی دکمه Share در زیر عکس تپ کنید.
پس از اینکار باید از بین گزینه های موجود، ایمیل را انتخاب کنید. به صفحه ایمیل منتقل می شوید و تصاویر را به صورت کوچک خواهید دید.
مشخصات و سایر محتوا مورد نظر را وارد کرده و send را بزنید.
چگونه با ایمیل گوشی عکس بفرستیم؟ ارسال عکس از گوشی به ایمیل در iOS
کاربران آیفون هم می توانند علاوه بر روش های ذکر شده، ابتدا وارد Photo شوند. عکس مورد نظر را انتخاب کنید.
دکمه share را در زیر عکس زده و روی Mail تاچ کنید.
عکس ها به ایمیل شما اضافه می شوند. سایر موارد را کامل کرده و در نهایت Send را بزنید.
اگر هم در استفاده از ایمیل دچار مشکل شدید، مطالعه مطلب آموزش ۱۱ روش حل مشکل ایمیل و جیمیل در آیفون نیز برای شما کاربردی و مفید خواهد بود.
چگونه عکس ایمیل کنیم؟ طریقه ارسال عکس با ایمیل در Mozilla Thunderbird
کاربران سرویس Mozilla Thunderbird را هم فراموش نکرده ایم. سرویس Mozilla Thunderbird یک برنامه ایمیل رایگان و پرطرفدار است که گزینه های شخصی سازی بسیاری را ارائه می دهد. در این سرویس می توانید علاوه بر پیوست کردن، مستقیما عکس را داخل متن ایمیل خود هم قرار دهید. برای این کار دستورالعمل زیر را دنبال کنید.
پس از وارد شدن به Thunderbird روی Write کلیک کنید.
محل عکس خود را داخل متن مشخص کنید.
روی منوی Insert > Image کلیک کنید.
Choose File را بزنید. (اگر عکس شما روی وب میزبانی شده است، آدرس آن را در باکس Image Location وارد کنید)
عکس مورد نظر خود را انتخاب کرده و روی Open کلیک کنید. (بهتر است اگر تصویر شما بزرگتر از ۶۴۰×۶۴۰ پیکسل است، آن را کوچک کنید یا در غیر اینصورت بهتر است پیوست شود)
در بخش Alternate text هم موضوع عکس را وارد کنید. در نهایت OK را بزنید. (اگر قصد ارسال آن به صورت پیوست را دارید، باکس Attach this image to the message را هم فعال کنید)
تصویر شما در ایمیل قرار می گیرد. در صورت نیاز همین روش را می توانید برای تصاویر بیشتر تکرار کنید.
مشکلات متداول گذاشتن عکس در ایمیل
اگر اطمینان دارید که عکس را به درستی به ایمیل خود پیوست کرده اید اما گیرنده هنوز نمی تواند آن ها را ببیند، راه حل های زیر را بررسی کنید.
آپلود ناقص:
آپلود فایل ها در ایمیل بسته به اینترنت شما و تعداد و حجم عکس، مقداری طول می کشد. اگر بلافاصله بعد از انتخاب عکس دکمه Send را می زنید، ممکن است آپلود به درستی صورت نگرفته باشد. اکثر سرویس ها یک نوار پیشرفت را نشان می دهند که می توانید آن را مشاهده کنید. پس این بار مجدد عکس ها را آپلود کرده و تا اتمام آن صبر کنید.
نیازمند اقدام:
برخی از سرویس های ایمیل، برای گیرنده تصاویر پیوست شده را به صورت خودکار دانلود نمی کنند. برای دانلود گیرنده باید روی آیکن دانلود کلیک کند تا اجازه دانلود عکس را بدهد.
تغییر تنظیمات:
برخی از سرویس های ایمیل، تصاویر اکسترنال را نمایش نمی دهند. اگر از این تصاویر استفاده می کنید، شخص باید تنظیمات downloading of external or internet images را در برنامه ایمیل خود فعال کند.
در پایان اگر با ارور ۵۵۰ در ارسال ایمیل و.. مواجه شدید، مطالعه مطلب آموزش ۸ روش رفع ارور ۵۵۰ ایمیل را هم فراموش کنید.